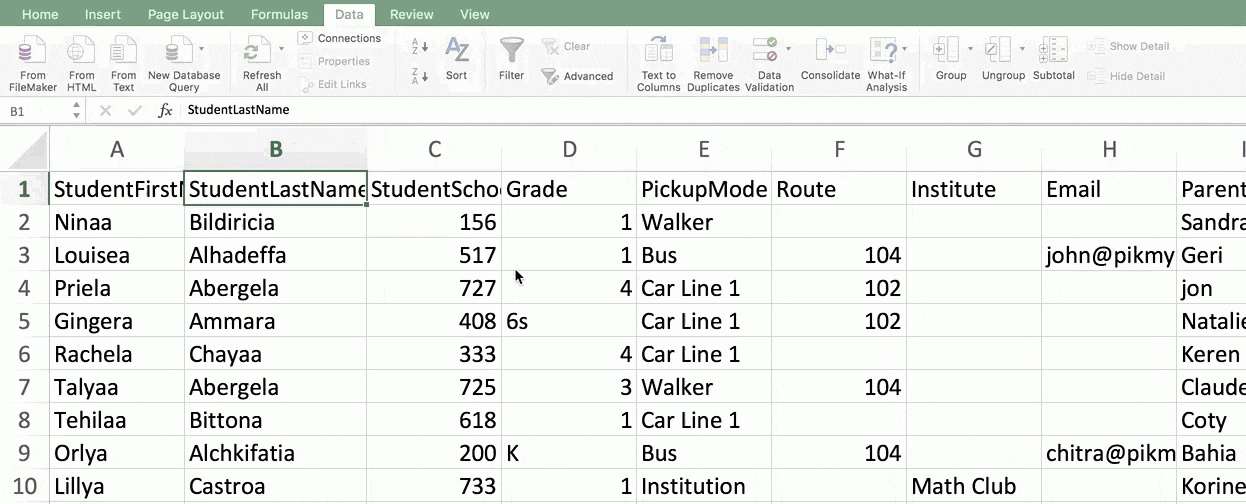In this blog, we’ll be going over how to use an excel spreadsheet to update student files in the PikMyKid portal.
*If you use CLEVER or SFTP to sync student data, please make any updates as usual in your SIS or SFTP file. It will then update automatically. Please check your PikMyKid Portal after 24 hours to confirm updates.
This method is great if you want to view all of your student and parent information at once, and can be done in 6 simple steps! So let’s get started:
Step 1: Downloading the Student Report
- Login to your PikMyKid web portal.
- Click Reports on the lefthand menu bar.
- Under Record Management, choose “Student Report” from the dropdown.
- Download the Student Report by clicking “Download Report”.
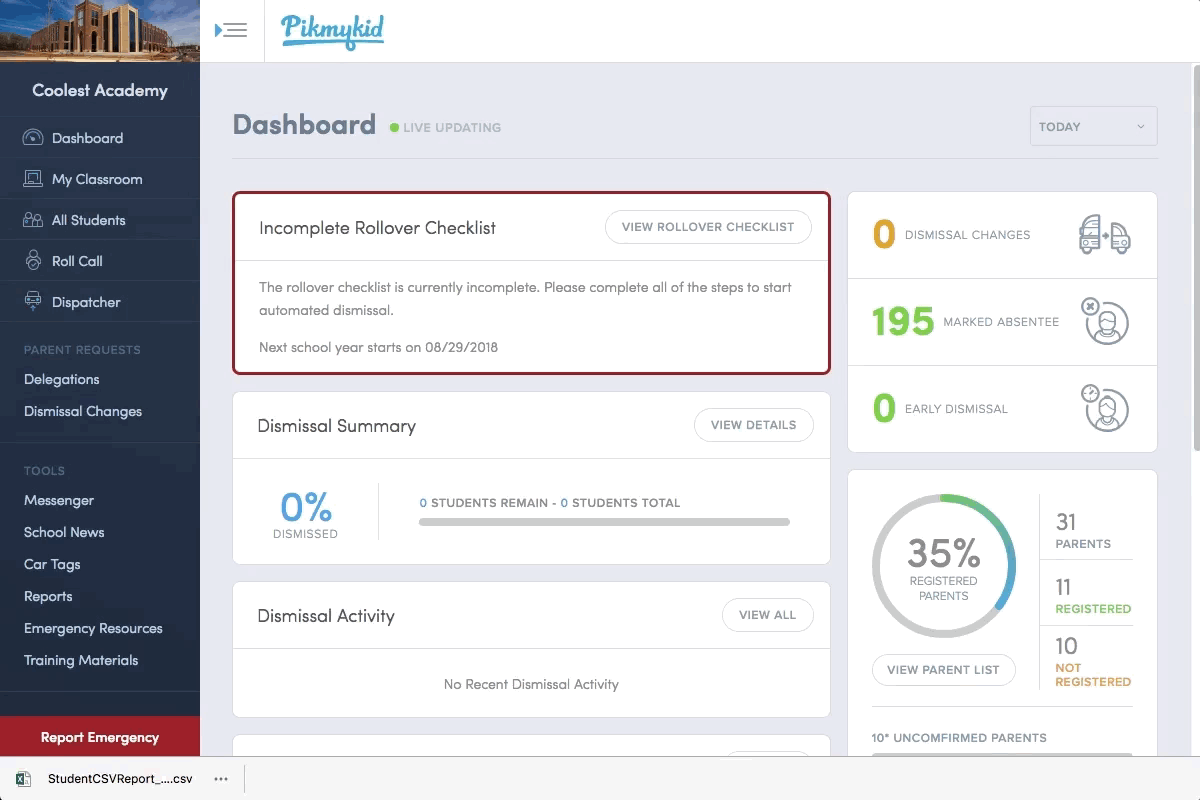
Step 2: Sorting the Student Report
- To sort the data in your Student Report by Grade level:
- Within Excel, highlight the entire data set.
- From the “Data” tab, select “Sort”.
- You can then choose to sort by “Grade” & also “ClassName”.
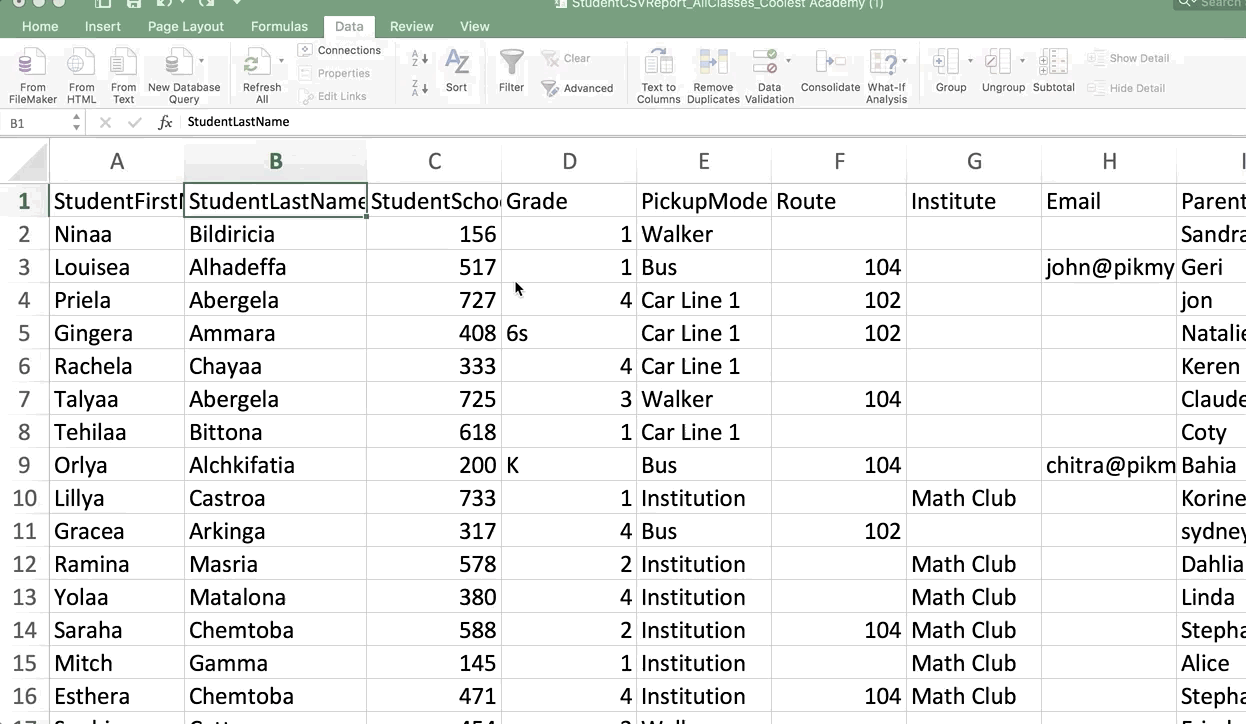
Step 3: Moving Students Up a Grade
- Now you can simply go classroom by classroom for each grade and “level up” the applicable students that will be advancing.
- To do this, simply change their grade level number in the grade column.
- Ex: In grade column change 4 to 5.
For those children graduating out or who will not be attending next year please put W in their “Grade” column. Please do not remove the student’s IDs.
Step 4: Assigning New Classrooms
Once you complete the grade adjustments:
- Highlight all the data and sort by grade level once again.
- You can now re-assign which classrooms the children will belong to for next school year using the last column “ClassName” (you can just write the teacher’s full name in this column if you’d like).
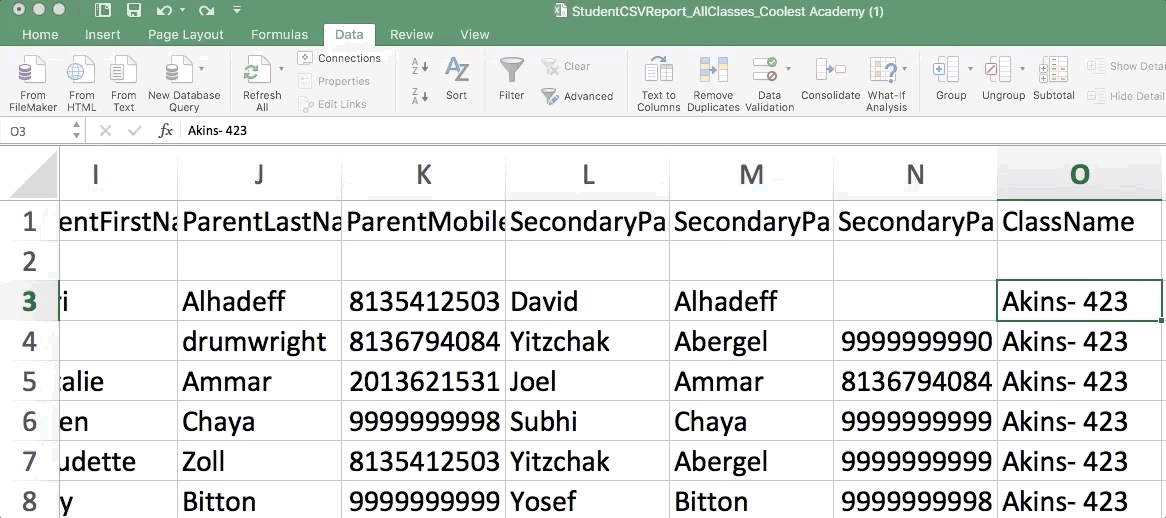
If a student’s classroom assignment changes, don’t worry, you’ll be able to edit a student’s classroom in your portal.
Step 5: Adding in New Students
-
- Next, Add in the names & information for your incoming lowest grade students (i.e. Kindergarten)
- Any new enrollments that you are already aware of please add in as well with correct upcoming grade & ClassName data
- DO NOT add in a student ID number for them. All newly added in students should have the ID number column blank. The PikMyKid team will adjust this as necessary.

Step 6: Time to Submit!
- Once you complete steps 1-5 please save your document with the following guidelines:
- Format: CSV file or Excel file
- Name: SchoolNameSummer2020
- Ex: For Coolest Elementary the file will be saved as a CSV with the file name: CoolestElemSummer2020
- Email the file to [email protected]