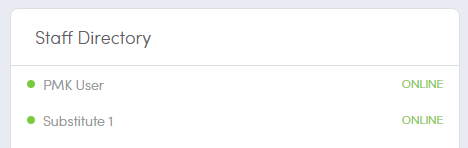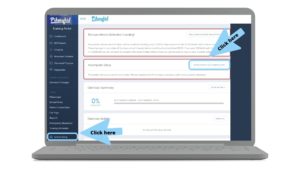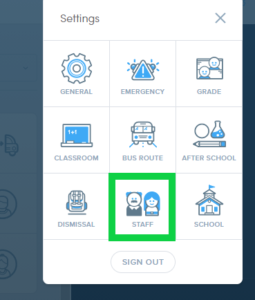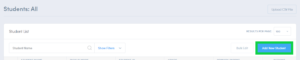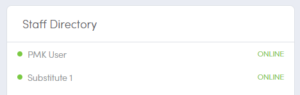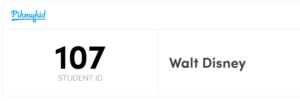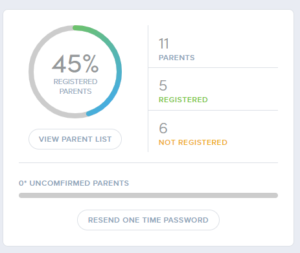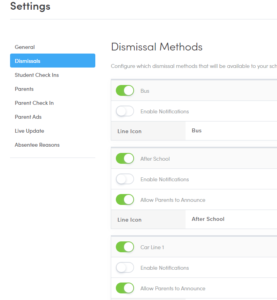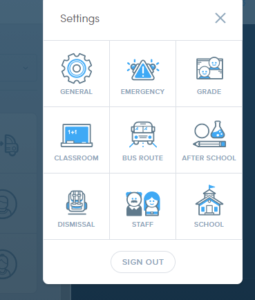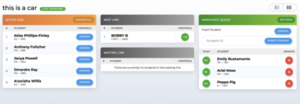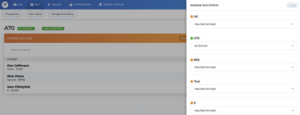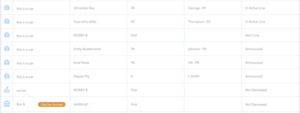Setting up and using PikMyKid is easy!
PikMyKid can be configured to your custom needs. This Onboarding Checklist will help you with step-by-step instructions to:
- Check that your portal is configured correctly
- Check that your student and staff data is setup correctly
- Check that all your staff have attended training or watched the training video links
- Ensure that admin and staff know their roles, like who runs the carline, buses, walkers and who will be sending students outside
- Be 100% ready to use PikMyKid for dismissal
1. Configure Your Portal

1.1 Onboarding form:
This is a short form with general information about your school to make sure we have everything necessary to accurately create your school portal in the PikMyKid system. Information such as school name, district, address, phone number, primary contacts, a bit of dismissal information, and a couple other items. The typical time to complete this form is under 5 minutes. Please verify all of the school information is correct before submitting it. Click here to fill out the form for your school.
Schedule your Introduction call
To schedule your Introduction webinar please select a session on our calendar here. If your school is part of a district onboarding group, please refer to your welcome email for the unique link to schedule your planning webinar. This webinar will be your first official step in learning about the PikMyKid portal from an implementation perspective. We will go over the information required for settings customization, steps for the implementation of PikMyKid, remaining training, data required to complete the portal set up, and provide an introduction to the basic portal features. There will be a time for questions toward the end of the training session. You only need to schedule this call once for your campus. Please have admins, office staff, and IT team attend the same call if possible.
1.2 Adding Staff to the PikMykid Portal “Import Staff Data” on the Setup Wizard:
There are a few options for schools when it comes to staff data. We recommend adding all your staff to the portal with their unique email addresses (login sharing is not recommended). Please remember to include any and all staff who would need access to student information and be part of dismissal or student supervision. This includes teachers, front office staff, and sports/after-school program directors.
Option 1: Add Staff Directly in the Portal
You can manually enter your staff data by using our Manage Staff page. You can navigate to that page at any time by clicking on the settings gear in the top right, and then clicking on the Staff icon. On that page, you can click on “Add Staff Member” and begin adding each staff member’s details.
Option 2: Submit a File to PikMyKid for Upload
You can send us all of your staff names and email addresses through a CSV / Excel file to [email protected]. Simply download our CSV template provided via email after your Introduction call, and complete using your preferred spreadsheet editor. When you’ve completed the file, save and send it to our team (please include your school name in the file title. Example: DisneyElemStaff). Our team will make sure all of your staff members are successfully imported. Once the import is complete, we will send you an email to confirm.
Option 3: Auto Sync Using Clever or Classlink
If you are planning to use Clever or Classlink, then all of your staff will be automatically connected to the portal via the connection process.
1.3 Adding Students to the PikMykid Portal “Import Student Data” on the Setup Wizard:
Option 1: Add Students Directly in the Portal
You can manually enter your student data by filling out a form for each student on the s tudent page. You can navigate to that page by clicking on the “All Students” button in the left sidebar navigation. Once on the all students page, select Add New Student and fill in the student details before adding the student.
Option 2: Submit CSV File
We have a CSV / Excel template for our student import. You can download that template provided via email after your Introduction call and complete the file using your preferred spreadsheet editor. Please use the “Read Me” sheet included in the template with specific instructions on how to fill in each column. When you’ve completed the file, save and send it to our team (please include your school name in the file title. for Example DisneyElemStudents). Our team will make sure all of your students are successfully imported. Once the import is complete, we will send you an email to confirm.
Option 3: Third-Party Integration (Fees May Apply)
Student data for PikMykid can be synced via SFTP, Clever, or Classlink. You can reach out to [email protected] to initiate the integration.
1.4 Check the Transporation, Notification and CheckIn settings (only admins can do this):

- The general section will help toggle ON the approvals the allow parents to submit the change requests
- Dismissals will allow you to choose all transportation toggle options and rename the pickup lanes to your preference
- Student CheckIns – This is a great feature for the second layer check-in to Bus, Afterschool programs and share alerts with parents
- Parent check-in is your morning drop off feature, you can turn on and set reminders for parents to respond to any surveys
2. Staff Training
2.1 Account Verification
When your staff has been uploaded to your portal they will receive an email with their login information automatically. You are able to see that staff have logged into their account by looking at the Staff Directory on your Pikmykid Dashboard. This section shows the most recent login for each staff member. If you notice a staff member has yet to log in, encourage them to check their spam folder for the login credential email if it was not received in his/her primary inbox.
2.2 Schedule Dismissal Training Call
To schedule your dismissal webinar, please reserve your session on our calendar here. If your school is part of a district onboarding group, please refer to your email communication with the PikMyKid team for the unique link to schedule your dismissal webinar. Please refer to the email that was sent to you after your Introduction call for the link to schedule your dismissal training. In this training, you will learn how to effectively utilize the dismissal features of your portal. This training includes instruction on managing various pickup modes, a look at the check-in feature, and the classroom teacher dismissal view. There will be a time for questions toward the end of the training session. We recommend administrators, office staff, and key dismissal team members attend this training.
3. Parent Training
Send Materials Home
It’s time to inform parents about the system and get them registered. We have several resources/options for this and each campus can use its own methods. We provide parent training PDFs in both English and Spanish to send home. We also offer parent video and email templates to help you (all PDFs, documents, and videos are located in the Training Materials section of your portal). We recommend emailing parents (using an email template as your guide) to inform them of the new program and then the next day sending home a printed training PDF in student homework folders. Parent information documents can be posted to your social media accounts and the school website to further encourage parent registration.
Send Car Tags Home
Along with Parent Training PDFs, each student should have a car tag sent home in their homework folder or backpack. This will help you throughout the rollout process and after rollout, if a parent or guardian does not have a smartphone. These cartags will have the student’s name and PikMyKid ID number displayed for easy viewing by dismissal staff. Please instruct parents to display these car tags during pick-up moving forward. You can always access car tags for reprinting on the left sidebar menu of your portal.
Monitor Parent Registration
You will be able to easily monitor your parent registration numbers from your dashboard home page and see which students do not have a registered parent. It is important you continue to send emails and reminders home to parents to motivate them to register. Please feel free to continue using the email templates we provide and the parent PDFs repeatedly over the next few weeks for those parents not registered. Your goal should be 75% of parents or higher registered. If you need assistance, let us know by reaching out to the parent support team.
4. Pre-Launch
Test Wi-Fi Signal Strength
It is important to take time to test your wifi throughout your school and outside dismissal zones. Wifi should reach out into all dismissal areas and you should feel comfortable with accessing the program on multiple device types. We recommend creating a test student and registering yourself on the parent application to test out the program and your settings. It is crucial this is done before attempting to use the program so any adjustments can be made prior to launch.
Dry Run
Now that you have tested your wifi, it is time to test using the program. We recommend using PikMyKid internally for at least two weeks before requiring parents to announce and use the app during dismissal. This allows your staff to get comfortable using the new process during dismissal and make any final adjustments when or where needed. We recommend starting with after school programs, buses, and walkers for one week, and then moving to car lines the next week. For car line dismissal, you will rely on the PikMyKid car tags parents display to insert the ID numbers of children and dismiss them, and if some parents announce during this period that’s great too. You can refer to our training videos in your portal for examples. If you need some assistance, let us know by reaching out to our implementation team.
Parent Rollout
After your staff have used the program for at least two weeks, it’s time to require parents to announce themselves in the car line during pick up. Any guardians who do not have the app yet should be displaying the car tags to be inserted in the queue. Over time the number of parents being inserted should become lower and lower.
Enable Notifications
The last step in the rollout process is to turn on notifications for your school. These notifications will alert parents when their child is dismissed from the program. You can adjust which notifications go out based on pick-up mode. We recommend turning on notifications for after-school, bus, and walkers first, and then car lines. You can access these settings by clicking the settings wheel then choosing general and selecting the dismissals tab on the side navigation.
Q & A Sessions
We offer daily question and answer sessions via Zoom to ensure your team has the maximum level of support during the rollout process and as needed throughout the year. To sign up for a Q & A Session with a PikMyKid team member, please select a time on our calendar.
5. Final Launch Checklist
Checklist for Administrators, Carline Staff, Bus/Walker Staff, and Classroom Teachers
1) Administrators: Please login to your portal and review your settings to be sure you are prepared for testing and live use:
- Settings Wheel >> Dismissal >> Set up your dismissal start times for all grades. Remember: Announcement time should be at least 15 minutes before the bell. Please DO NOT remove the dismissal times for any of the weekdays or weekends.
- Settings Wheel >> General >> Dismissal >> Review which pick-up modes you will be offering and rename them or toggle additional modes on if needed.
- Please explore and become familiar with the other areas of your settings wheel.
Please check that students are properly assigned to classroom groups and have parent contact information loaded.
2) Carline Staff
- Please test your phones and smart devices that you will be using in the carline areas. The wifi strength and data signal should be really strong in those areas.
- Please do a mock run for around 50 students and see how students move from the Announce line to Active line.
- If you are using Carline in batch mode, that means even if you dismiss one car at a time, the whole line will not move until you dismiss all from the active line.
- Use the advanced features option on the dispatcher to put your cars on hold if you are waiting for them and let other cars move.
- Be prepared for the first few days to use our lookup functions to search by ID or name if the parent does not yet have the app installed.
Go out to the car line about 15 minutes before dismissal and walk the line and get parents who have already arrived lined up into the queue.
3) Bus Staff
- Use Manage Bus status to let the classroom teachers know if the Bus has arrived.
- Once the students board the bus you can check board all to dismiss the students and notify the parents.
4) Classroom Teachers
- Classroom teachers watch their classroom dismissal page or dispatcher page to make sure the students are going to the right pickup area: https://schools.pikmykid.com/pikmykid/schooladmin/dismissalbreakdown
- When the bell rings, have teachers send out kids whose names show up in the ACTIVE line and the NEXT line. From that point forward, watch the NEXT line and send children out when their name is there. If the classrooms are far away from the dismissal area, check the WAITING line too. This will keep your dismissal running smoothly and quickly.
- Send the students for Bus when the Bus status shows as arrived. Please check if your Bus staff is using this to notify you.
If you want to review the portal in its entirety, here is a recording of our training: https://youtu.be/uJoFMA0M4lE
If you are experiencing any challenges, questions, or concerns during this preparation or testing, please let us know as soon as possible so we may assist you.
Please revert to your previous processes for the day if you are experiencing connectivity or extreme difficulties.